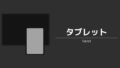GameSirのゲームパッド「GameSir T4 Kaleid」を入手しました。従来製品から外観を一新した新モデルについてデザインや機能を見てみたいと思います。
(本商品はGameSir / Guangzhou Chicken Run Network Technology Co.,Ltd.より提供を受けています)
GameSir T4 Kaleidの概要

奥:GameSir T4(初代)
GameSir T4 Kaleidは2023年3月に発表されたWindows/Android/Nintendo Switch対応のUSB接続ゲームパッドです。GameSir T4・T4w・T4 Pro・T4 miniに続き5機種目となる「T4」シリーズのゲームパッドですが、ブラックを基調とした半透明な筐体を用いていた従来製品に対し、T4 Kaleidでは基板部分が透けて見えるクリアなデザインとなったことが外見上最大の変更点と言えます。
スマートフォン向けのGameSir X2 Pro-Xbox、PC向けのGameSir G7にはホール効果を利用するアナログトリガーが搭載されていましたが、T4 Kaleidはトリガーに加えてアナログスティックもホール効果を用いるものに置き換えられています。
外観


本体はボタン類を除いて全体的にクリアなデザインで統一され、グリップ部分には任意の操作を割り当てられるマクロボタン(左右各1基)と滑り止めのドットパターン加工が見られます。
ABXYボタンはXboxコントローラー準拠の配置です。GameSir X3 Type-Cのようにボタンそのものを入れ替えることはできませんが、PC上の専用アプリからボタンの割当を自由に変更できる他、MボタンとAボタンを同時に3~4秒ほど長押しすることでA⇔Bボタン、X⇔Yボタンが入れ替わります。
本体上部のUSB Type-C端子はケーブルの抜けを防ぐためか深い部分に配置されており、コネクタ周辺が太いものやL字型配置のケーブルは装着できない場合があります。付属ケーブル以外ではNIMASOのUSB Standard-A to Type-Cケーブル(NCA21L410)を正常に装着できることを確認しました。
操作感
T4 KaleidのABXYボタンには500万回の押下に耐えるとされるスイッチが用いられており、小さい力でもボタンを押下することができます。しかしながらスイッチ起因の「カチッ」とした操作音が大きく、ABXYボタンを高頻度で操作する必要があるゲームをプレイする際には煩わしさを感じるかもしれません。
ABXYボタンほどではありませんが、LRボタンや背面のマクロボタン(L4/R4ボタン)、左右スティック押し込み時の操作音もやや大きめです。
左右トリガーはかなり柔らかく、軽めの力で押し込むことができると思われます。標準設定はアナログトリガーですが、本体下部のMボタンとトリガーの同時押し、もしくはPC上の設定アプリ(後述)からデジタルトリガー相当のオン・オフ2段階に切り替えることができます。
接続
Windows PCとは付属のUSBケーブルで接続するだけで認識され、通常はXInput対応コントローラーとして使用可能になります。
Nintendo Switchで利用する際はSwitch側の「設定」→「コントローラーとセンサー」→「Proコントローラーの有線通信」をオンにした状態でSwitchドックのUSB端子とT4 Kaleidを接続すると認識されます。
モードの切り替え
接続先デバイスの判定は自動で行われますが、PCにおいてDirectInput対応コントローラーとして利用する際など特定のモードに固定する際は操作が必要となります。T4 Kaleid中央のHOMEボタン(GameSirロゴマーク)とABXYボタンのいずれかを同時に3~4秒程度長押しするとモードが切り替わり、HOMEボタンおよび外周部が特定のカラーで発光します。ボタンとモードの対応関係は以下の通りです。
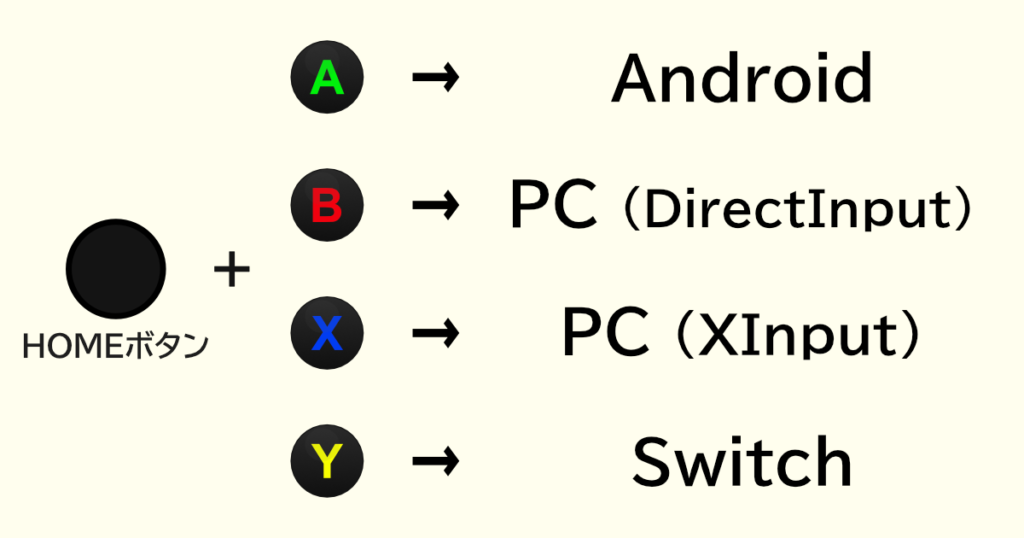
設定
T4 KaleidではWindows向けの専用アプリ「GameSir T4k App」が用意され、Windows PC上から詳細な設定を行えるようになりました。アプリはMicrosoft Storeから入手可能です。2023年5月時点で配信されているv0.0.6は概ね日本語化されているものの、ライティングおよびモーション関連の設定は英語表記となっていました。
GameSir T4k App - Microsoft Store アプリ
T4 KaleidをUSBケーブルでPCに接続するとT4k Appから認識され、トップ画面の「プロフィール」からプロフィール1~3のいずれかを選択、「設定」をクリックすることでプロフィールごとの設定画面が開きます。また、「アップデート」からはT4 Kaleidのファームウェア更新を行えます。(本記事の内容はファームウェア v1.2.1に基づいています)
T4k Appの操作はパッドからも限定的に可能ですが、パッド操作のみでは一部の設定項目を選択できないため、T4k Appはマウスで操作し振動やライティングの確認のみをパッドで行うことをお勧めします。
マッピング
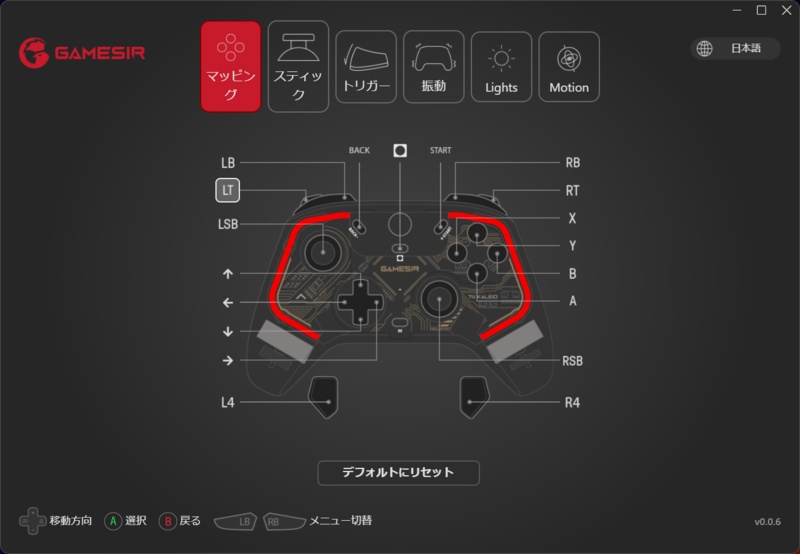
「マッピング」のページではスクリーンショットボタンに別の機能を割り当てるなど、各ボタンの割当を変更できます。各種機能の切り替えに用いるMボタンおよびGameSirロゴボタンは除外されていますが、それ以外のボタンにはパッド上に存在するすべてのボタンを設定可能です。
トリガー
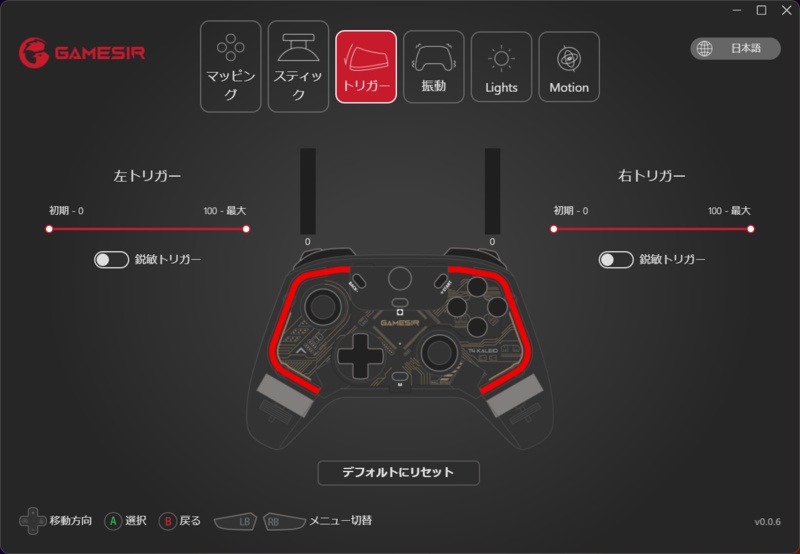
「トリガー」のページでは左右トリガーの動作範囲を変更できます。「最大」の値を小さくすると浅い押し込みでも最大値に到達するように、「初期」の値を大きくすると反応開始までにある程度の押し込みを必要とするようになります。
また、各トリガーの「鋭敏トリガー」オプションを有効にするとデジタルトリガー相当の挙動となり、押し込みの深さに関わらず最小値もしくは最大値が入力されるようになります。レーシングゲーム等ではアナログトリガー、FPS等では鋭敏トリガーでの利用が想定されているようです。
振動
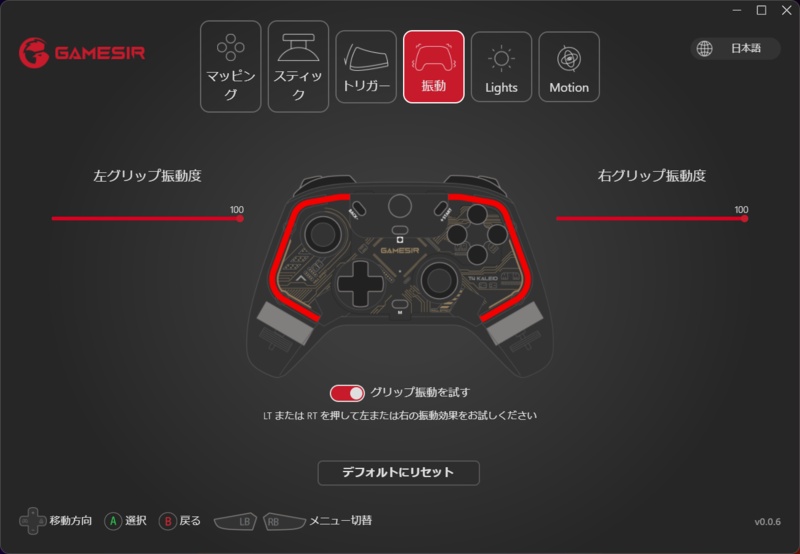
「振動」のページでは左右グリップ部に内蔵されたモーターの振動強度を変更できます。左右別々の調節が必要ない場合、MボタンとD-Pad上下を同時に押して無効~最大の5段階で調節することも可能です。
ライティング
T4 Kaleidの表面にはボタン類を囲むようにライトが配置されており、左スティック左右とMボタンの同時押しで発光パターンを、左スティック上下とMボタンの同時押しで輝度を調節できる他、T4k Appの「Lights」から発光パターンを詳細に設定できます。
総評
ボタンの感触や操作音に好みが分かれる点はあると思われるものの、標準的なグリップ感に幅広いカスタマイズ性を備えた汎用有線ゲームパッドとして十分な仕上がりになっていると言えるのではないでしょうか。