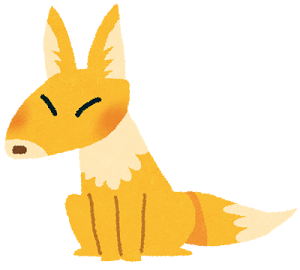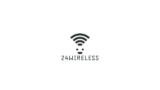先日の記事でFirefox向けアドオン「Save In…」を紹介しましたが、アップデートにより設定項目が大幅に変更されているので別の記事として使い方をまとめておきます。
インストール
Firefox Add-ons又はChrome ウェブストアからインストール可能です。
https://addons.mozilla.org/ja/firefox/addon/save-in/
https://chrome.google.com/webstore/detail/save-in%E2%80%A6/jpblofcpgfjikaapfedldfeilmpgkedf
Githubリポジトリ内の「Releases」でも配布されています。
https://github.com/gyng/save-in/releases/
使い方
保存したいコンテンツ(画像・動画、リンク、ウェブページ、選択したテキスト)の上で右クリックするとコンテキストメニュー内に「Save In…」が表示され、サブメニュー内に表示される保存先をクリックするとファイルが保存されます。
設定
ブラウザのアドオン一覧で「Save In…」の「設定」(Firefox)又は「オプション」(Chrome)をクリックすると設定項目が表示されます。
Downloads
Directories
ダウンロード先のフォルダを指定します。
複数のフォルダを設定する際は1行ごとに各フォルダへのパスを入力することになります。
指定したフォルダはコンテキストメニューに表示されます。
「---」を入力するとコンテキストメニューに区切り線が表示されます。
「Variable List」をクリックするとダウンロード先の設定時に利用可能な変数を確認できます。
Behavior
ダウンロード時の挙動を設定できます。
- Enable saving of links. Prefers sources if available.:有効にするとリンクを右クリックした際にリンク先のコンテンツを保存できるようになります。
- Enable saving of selected text with a .selection.txt extension:有効にするとテキストを選択した際にSave In…のコンテキストメニューが表示され、選択中のテキストを指定パスに保存できるようになります。(ファイル名はページのタイトルになるようです)
- Open a save file dialog when saving:有効にすると保存時に標準の保存先指定画面が表示されます。
- Open a save file dialog if filename has no extension
- Open a save file dialog if download fails:有効にすると保存に失敗した際に標準の保存先指定画面が表示されます。
- when a duplicate filename is encountered:ファイル名が重複した際の挙動を変更できます。(Chromeのみ利用可)
Dynamic Downloads(Advanced)
Rename and Route Downloads
v1.6.0以前ではファイル名の書き換えを行う機能でしたが、v2.0.0で条件指定によるファイル名・保存先の変更が可能になりました。
入力欄に条件を記述することで動作します。(空の行を開けると別の条件として認識されます)
条件を指定した状態でファイルを保存すると条件の適用結果を「Applied to last download」欄で確認できます。
- Open a save file dialog if no rules match:有効にすると条件に合致しないファイルを保存する際に標準の保存先指定画面が表示されます。
- Exclusively use routing and renaming rules:有効にするとコンテキストメニュー内で保存先を選択できなくなり、ワンクリックで上の入力欄で指定した条件に基づいたフォルダへ保存される状態になります。
Notifications
- Show notification on successful download:ダウンロード成功時に通知が表示されます。
- Show notification on failed download:ダウンロード失敗時に通知が表示されます。
- Show notification on a rule match:Rename and Route Downloadsの条件に合致するファイルをダウンロードした際に通知が表示されます。
Save As Shortcuts
有効にするとファイルの実体ではなくショートカットが保存されるようになります。
Keyboard Shortcuts
(Chromeでのみ利用可能な機能です)
Save In…のコンテキストメニューを開くキーと、コンテキストメニューを開いた状態で最後に利用した保存先への保存を行うキーを設定できます。
「Add number key shortcuts to context submenu items」を有効にするとコンテキストメニュー内の保存先が数字キーと対応する状態になります。
保存先の制約
WebExtensions APIの都合上、標準で利用可能なフォルダはブラウザ側でデフォルトの保存先として指定したもの(及びその子フォルダ)に限られ、他のフォルダへ直接保存することはできません。
他のフォルダへ保存したい場合、デフォルトの保存先に他のフォルダへのシンボリックリンクを配置する必要があります。
Windows標準の「ダウンロード」(Downloads)フォルダをブラウザのダウンロードフォルダに設定している環境では
mklink /D “C:\Users\○○○\Downloads\シンボリックリンク名称” “別のフォルダのパス”
のコマンドでシンボリックリンクを作成し、Save In…のDirectories欄に
./シンボリックリンク名称/
./シンボリックリンク名称/子フォルダ名称
と入力することで別のフォルダ及びその子フォルダへの保存が可能でした。
コマンドを利用しない場合は「Symlinker」「Symlink Creator」でシンボリックリンクを作成できます。
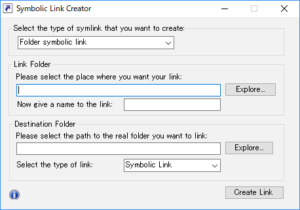
- Select the type of symlink that you want to create:「Folder symbolic link」
- Link Folder:「Explore」でデフォルトの保存先を選択、「Now give a name to the link」にシンボリックリンクの名称を入力
- Destination Folder:「Explore」で他のフォルダを選択、「Select the type of link」を「Symbolic link」に
以上の設定でシンボリックリンクを作成し、コマンド利用時と同様にSave In…のDirectories欄へ入力して下さい。