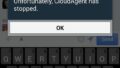Warning: Undefined array key "style" in /home/fjorlder01/24wireless.info/public_html/wp-content/plugins/wp-appbox/wp-appbox.php on line 712
Warning: Undefined array key "style" in /home/fjorlder01/24wireless.info/public_html/wp-content/plugins/wp-appbox/wp-appbox.php on line 712
Warning: Undefined array key "style" in /home/fjorlder01/24wireless.info/public_html/wp-content/plugins/wp-appbox/wp-appbox.php on line 712
Warning: Undefined array key "style" in /home/fjorlder01/24wireless.info/public_html/wp-content/plugins/wp-appbox/wp-appbox.php on line 712
Warning: Undefined array key "style" in /home/fjorlder01/24wireless.info/public_html/wp-content/plugins/wp-appbox/wp-appbox.php on line 712
Warning: Undefined array key "style" in /home/fjorlder01/24wireless.info/public_html/wp-content/plugins/wp-appbox/wp-appbox.php on line 712
Warning: Undefined array key "style" in /home/fjorlder01/24wireless.info/public_html/wp-content/plugins/wp-appbox/wp-appbox.php on line 712
Warning: Undefined array key "style" in /home/fjorlder01/24wireless.info/public_html/wp-content/plugins/wp-appbox/wp-appbox.php on line 712
Warning: Undefined array key "style" in /home/fjorlder01/24wireless.info/public_html/wp-content/plugins/wp-appbox/wp-appbox.php on line 712
Warning: Undefined array key "style" in /home/fjorlder01/24wireless.info/public_html/wp-content/plugins/wp-appbox/wp-appbox.php on line 712
国内で発売されているWi-Fiルーターの設定画面を開く方法をメーカー別にまとめておきます。
BUFFALO(AirStation)
通常のルーター
ルーターのIPアドレスは一部例外を除いて「192.168.11.1」に設定されており、ブラウザから「 http://192.168.11.1/ 」にアクセスすることで設定画面が開きます。
Android/iOS/iPadOS/macOS搭載機器を利用している場合、「StationRadar」を使って接続中のネットワーク内にあるルーター・中継機を検索、設定画面を表示することも可能です。
中継機(型番が『WEX』で始まる製品)では「192.168.11.100」や「192.168.11.210」、携帯用ルーター(型番が『WMR』で始まる製品)では「192.168.13.1」に設定されています。
無線LAN親機 WMR-433W2シリーズ ユーザーマニュアル
設定画面を開く際に要求されるユーザー名とパスワードは、セットアップカードが付属している機種ではユーザ名:「admin」・パスワード「password」、セットアップカードが無い機種ではユーザー名「root」・パスワード無しです。
ブリッジモードで動作している場合やIPアドレスを手動で変更し変更後の値が不明な場合には、PC(Windowsのみ)で「エアステーション設定ツール」を使ってLAN内のBUFFALO製品を検索し設定画面を開くことができます。
AirStation connect
メッシュネットワーク製品「AirStation connect」シリーズの無線LANルーター・中継機は専用アプリとしてAndroid/iOS向け「connectアプリ」が提供されており、設定画面の表示などをアプリから行えます。
NECプラットフォームズ(Aterm)
アプリから開く
Atermスマートリモコン(スマホアプリ)でクイック設定Webを開く |機能別設定ガイド|目的別で探す|Aterm(エーターム) サポートデスク
Android/iOS/iPadOS向けには「Atermスマートリモコン」が提供されており、接続中のネットワーク内にあるルーター・中継機を検索し設定画面を表示することができます。
なお、ルーターが多段接続されている場合やネットワーク分離機能が有効になっている場合は利用できません。
ブラウザから開く
クイック設定Webの開き方・ブラウザでクイック設定Webを開く WX6000HP|機能別設定ガイド|目的別で探す|Aterm(エーターム) サポートデスク
本体の「ACTIVE」ランプが緑色に点灯又は消灯している(=ルーターモードで動作している)場合、ブラウザから「 http://aterm.me/ 」または「 http://192.168.10.1/ 」にアクセスすることで設定画面(クイック設定Web)が開きます。
「ACTIVE」ランプがオレンジ色に点灯している(=ブリッジモードで動作している)場合、2013年以降に発売された機種ではPCで「Aterm検索ツール」を使って設定画面を開くことができます。
Aterm検索ツールに対応していない機種では、電源を切った状態でらくらくスタートボタンを押しながら電源を入れてDHCPサーバーを起動し、「CONVERTER」ランプが緑色に点滅することを確認した上でブラウザから「 http://192.168.1.210/ 」を開くか、Aterm製品を接続しているルーターのIPアドレスを調べて第4オクテットを210に変えたものへアクセスする必要があります。
(Aterm製品を接続しているルーターのIPアドレスが「192.168.2.1」の場合、Aterm製品のIPアドレスは「192.168.2.210」になります)
設定画面を開く際に要求されるユーザー名は「admin」、パスワードは初回アクセス時に設定した管理者パスワードです。
管理者パスワードを忘れた場合は本体を初期化し再設定する必要があります。
エレコム
ルーターのIPアドレスは一部例外を除いて「192.168.2.1」に設定されており、ブラウザから「 http://192.168.2.1/ 」にアクセスすることで設定画面が開きます。
ブリッジモードや自動判別モードで動作している場合、ルーター上のスイッチを「Router」又は「RT」に切り替えルーターモードにした上でアクセスして下さい。
設定画面を開く際に要求されるユーザー名は「admin」、パスワードは付属の「かんたんセットアップシート」やルーター本体のラベルに記載されています。
I-O DATA
【Wi-Fiルーター】設定画面の開き方 | IODATA アイ・オー・データ機器
Android/iOS/iPadOS・Windows/macOS向けには「Magical Finder」が提供されており、接続中のネットワーク内にあるルーターやNAS(LAN DISKシリーズ)、ネットワークカメラなどを検索し設定画面を表示することができます。
MagicalFinder | ソフトウェア | サポートライブラリ | IODATA アイ・オー・データ機器
MagicalFinder for Mac | ソフトウェア | サポートライブラリ | IODATA アイ・オー・データ機器
ルーターのIPアドレスは一部例外を除いて「192.168.0.1」に設定されており、ブラウザから「 http://192.168.0.1/ 」にアクセスすることで設定画面が開きます。
設定画面を開く際のユーザー名・パスワードは原則として付属の「設定情報シート」または本体に記載されていますが、機種によっては初回アクセス時に設定したものを入力する必要があります。設定内容を忘れた場合は本体の初期化が必要です。
PLANEX
ルーターのIPアドレスは多くの場合「192.168.111.1」や「192.168.1.1」に設定されており、ブラウザから「 http://192.168.111.1/ 」や「 http://192.168.1.1/ 」にアクセスすることで設定画面が開きます。
アクセスポイントモードで利用している場合は本体のスイッチを「Auto」や「Router」に切り替えてルーターモードにした上でアクセスするか、PLANEX製品を接続しているルーターのIPアドレスを調べて第4オクテットを250に変えたものへアクセスする必要があります。
(PLANEX製品を接続しているルーターのIPアドレスが「192.168.2.1」の場合、PLANEX製品のIPアドレスは「192.168.2.250」になります)
Windows/Mac/スマートフォン向けの設定ツールも配布されています。
- PLANEX Win一発!~簡単ルータ設定ツール~|PLANEX
- PLANEX Mac一発!~簡単ルータ設定ツール~|PLANEX
- PLANEX スマホ一発!~簡単Wi-Fi接続&ルータ設定アプリ~|PLANEX
設定画面を開く際に要求されるユーザー名は「admin」、パスワードは「password」です。
ASUS
[初期設定] 管理ページのアクセス方法 | サポート 公式 | ASUS 日本
ルーターのIPアドレスは「192.168.1.1」に設定されており、ブラウザから「 http://192.168.1.1/ 」又は「 http://router.asus.com/ 」にアクセスすることで設定画面が開きます。
設定画面を開く際に要求されるユーザー名・パスワードは共に「admin」です。
NETGEAR
ルーターのIPアドレスは「192.168.1.1」に設定されており、ブラウザから「 http://192.168.1.1/ 」又は「 http://www.routerlogin.net/ 」にアクセスすることで設定画面が開きます。
スマートフォン向けアプリとして「NETGEAR Genie」も提供されています。
設定画面を開く際に要求されるユーザー名は「admin」、パスワードは「password」です。
TP-Link
TP-Link無線LANルーターの管理画面にログインするには
ルーターのIPアドレスは「192.168.0.1」に設定されており、ブラウザから「 http://192.168.0.1/ 」又は「 http://tplinkwifi.net/ 」にアクセスすることで設定画面が開きます。
スマートフォン向けアプリとして「TP-Link Tether」も提供されています。
設定画面を開く際に要求されるユーザー名・パスワードは共に「admin」です。
NTT(ひかり電話ルーター)
以下の記事をご覧下さい。